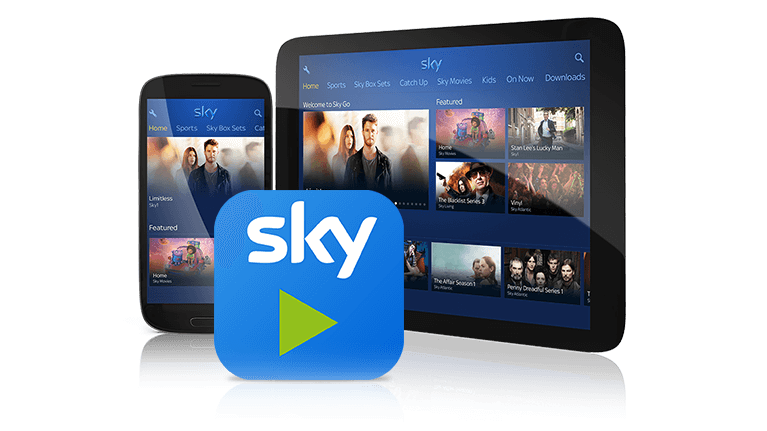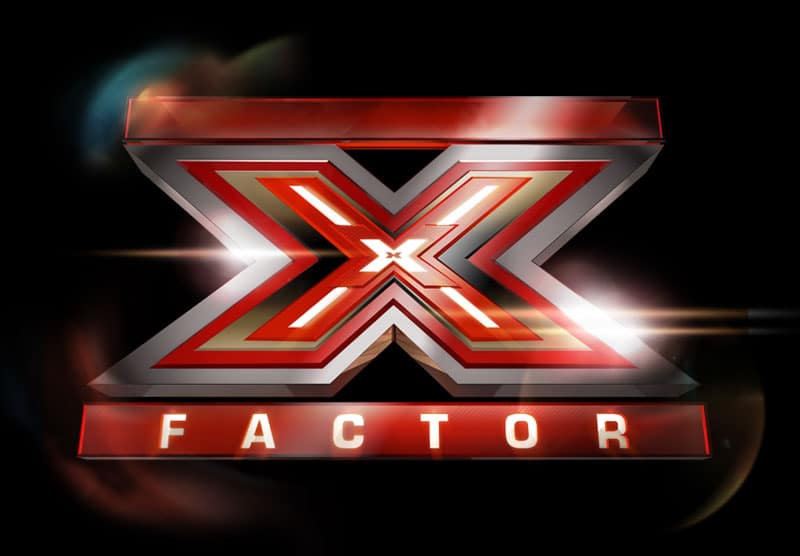Are you a Sky subscriber ?
Have you installed the new Sky Go app or have you downloaded the latest update?
What’s happening? Does it give you a mistake ? Does the app get stuck on streaming ?
Or can’t you see any programs?
In short, the new Sky Go app doesn’t work ?
Ok. Calm and cool!
Before canceling your subscription , try to follow the expert’s guide to solve the Sky Go operating problem in a safe and simple way to return to see all Sky programs and channels in streaming and on demand on the go. your PC, Smartphone and tablet.
If the Sky Go app on your Windows PC does not start, gives an error with a code or you find streaming problems and blocking of viewing video content, try to solve with the help of the expert by following these instructions.
Sky Go Compatible Devices And Requirements
Check if your computer is compatible with the hardware and software requirements below:
Sky Go is available for compatible devices:
- iPhone and iPad with operating system equal to or higher than IOS 9.
- smartphones and tablets with an Android operating system equal to or greater than 5.1.
- PC with Windows 7 operating system (with Aero theme enabled) or higher.
- MAC with OSX 10.9 or higher operating system.
To make Sky Go work, you need to connect the compatible device to a Wi-Fi / landline or 3G / 4G mobile network .
For PC , the following requirements must also be met for optimal vision:
CPU : Intel Dual Core or Core2 Duo with 2.1 GHz for CPU or AMD with 2.9 GHz
Memory : 2 GB RAM or higher
Graphics Card : with at least 1 GB RAM or higher
For MAC , the following requirements must also be met for optimal vision:
CPU : Intel Core i3 or higher
Memory : 4 GB DDR2 RAM
Graphics Card : with at least 512 MB RAM
Prepare Your Sky ID And Passwords
Sky Go only works if you enter your Sky ID on the app login page before accessing the various contents.
You can only go through the login process once after installing the app on your device.
To log back in or log out, the new Sky Go app requires uninstalling the application .
Download And Install The Latest Version Of The App
You can download the app for Android and Apple smartphones and tablets from the Google Play and Apple Store or download the app for PC / MAC from the skygo.it website.
*** Sky Go June 2020 Update: ***
If the app on Windows operating system does not work for you after the recent update, for example when Sky Go is running, error 200 appears , follow these instructions:
- Press the key combination [WINDOWS KEY] + [R] on the keyboard.
- Type control panel and click OK.
- Once the Control Panel window is open, at the top right select View by: Category.
- If present, uninstall the Cisco VideoGuard Player application.
- Uninstall the Sky Go application.
- Restart the PC and wait for the complete loading of the operating system.
- Press the key combination [WINDOWS KEY] + [R] on the keyboard.
- Type % appdata% and click OK.
- Delete the Sky and SkyGo folders.
- Click on AppData and then double click on LocalLow.
- Delete the Cisco folder.
- Open the recycle bin and permanently delete the Cisco, Sky and SkyGo folders.
- Once this is done reinstall Sky Go again by downloading the app from the website.
Log In With Your Sky ID And Pair The Device You Want To Use
With Sky Go you can use a maximum of two compatible devices.
If you have Sky Go Plus there are 4 devices that can be associated with the app.
Viewing of content is only possible with only one device at a time.
What To Do If Sky Go Doesn’t Work And Error 1011 Appears
If you see error 1011 and can’t see any Sky programs or channels and can’t log in with your Sky ID.
Follow this guide:
For Windows PC
- Close the Sky Go app.
- Click on Start and select Computer.
- From Computer select disk C and then the Users folder with your / username /.
- Enable the display of hidden folders, files and drives from the Windows Control Panel and File Explorer Options.
- Go back to the c: / Users / username / folder and select the AppData folder.
- Go to the Roaming folder , and then to the Sky Go folder.
- Inside the folder delete the qgd-redux-auth.json file.
- Once the file is deleted, log back into the Sky Go app and try to watch a program or TV channel.
- At this point you will see the login window to re-enter the login credentials (Sky ID and password of your Sky account).
If that doesn’t work, try uninstalling and reinstalling the app by following these steps:
- Uninstall the Sky Go app (from Control Panel and Programs and Features).
- Uninstall the Cisco Videoguard player (from Control Panel and Programs and Features).
- Delete the folder C: \ Users \ (user name) \ AppData \ Local \ Cisco and all its contents. If you get a message that another program is using something, go to the folder and delete any subfolders that are not in use by another program.
- Delete the folder C: \ Users \ (user name) \ AppData \ LocalLow, with the same procedure as before.
- Delete the folder C: \ Users \ (user name) \ AppData \ Roaming \ Sky.
- Delete the folder C: \ Users \ (user name) \ AppData \ Roaming \ SkyGo.
- Delete any previous versions of the Sky Go installer present on your system.
- Restart Windows.
- Download the latest version of the Sky Go app program, install it and restart it.
SEE ALSO: Download Sky’s guide to uninstall the app on PC .
For MAC
- Close the Sky Go app.
- Click on the Finder.
- Inside the Finder select Users and then the folder with yours. If the folder is not present, it may be necessary to open it from hidden folders.
- Just open the Finder and press the combination of keys cmd + shift + (The dot key).
- Select Library.
- Click on Application Support and then on the Sky Go folder.
- Inside the folder delete the qgd-redux-auth.json file.
- Once the file is deleted, log back into the Sky Go app and try to watch or download a program or channel.
- The login window will reappearin which to re-enter the login credentials.
If that doesn’t work, try uninstalling and reinstalling the app by following these steps:
First make sure to update your Mac to the latest version of the MacOs operating system, Mojave MacOs 10.14.
Disable the CiscoVideoGuard program from your system.
- Click the Go menu, then select Utilities.
- Click Activity Monitor.
- Select CiscoVideoGuardMonitor.exe * 32, then click End Process.
- Click End Process again.
Sucessivamente disinstalla Sky Go dal sistema.
- Lancia il Finder, fai clic su Download, quindi elimina SkyGoInstaller.
- Richiama nuovamente il Finder, fai clic su Vai quindi su Computer.
- Fai clic su Macintosh HD.
- Vai agli utenti> nome utente > Applicazioni quindi elimina l’app Sky Go.
Disinstalla infine il lettore di Cisco VideoGuard
- Lancia il Finder, fai clic su Vai quindi su Libreria. Se non vedi la Libreria, tieni premuto il tasto Alt. Se la cartella Libreria non viene visualizzata, seleziona Vai alla cartella dal menu Vai e digita ~ / library per visualizzare la cartella della libreria.
- Apri la cartella Cisco, quindi eliminare VideoGuardPlayer
Configura il tuo MacOs per poter visualizzare i file nascosti.
Per fare ciò, avvia il Finder, fai clic su Vai quindi su Libreria.
Se non vedi la libreria, tieni premuto il tasto Alt.
Devi poi eliminare la cartelle vuote rimanenti.
- Apri la cartella Supporto applicazioni, quindi eliminare le cartelle “Sky” e “Sky Go”.
- Torna alla Libreria, quindi apri la cartella dello stato dell’applicazione salvata ed elimina “com.bskyb.skygoplayer.savedState”.
- Una volta terminato, svuota tutte le cartelle Sky Go e Cisco dal cestino.
Infine riavvia il Mac e scarica l’ultima versione dell’app Sky Go, installala e avviala.
VEDI ANCHE: Scarica la guida di Sky per disinstallare l’app su MAC.
Come Fare Se Sky Go Non Funziona E Compare l’errore PFE 9903
Se vedi l’errore PFE 9903 forse sul tuo dispositivo sono installate e sono in esecuzione alcune applicazioni che possono fare registrazioni o acquisire immagini dello schermo (ad esempio QuickTime Player su MAC), oppure programmi di cattura schermata su Windows.
Verifica e chiudi i programmi di questo genere che si trovano in esecuzione o in background sul tuo dispositivo.
Per PC i programmi che potrebbero generare questo errore sono:
- “Strumento di cattura schermata” per Windows 7,8 e 10.
- “Modalità gioco” per Windows 10.
Se vi sono programmi di questo genere aperti o ridotti ad icona, chiudili premendo la X in alto a destra.
Per Mac verifica e chiudi i programmi di questo genere che si trovano in background. Chiudi Quick Time Player e iTunes.
Come Fare Se Sky Go Non Funziona E Compaiono Gli Errori PFE 4002, 7005, PFE 9500, PFE 11000 e PFE 12000
Se visualizzi gli errori PFE 4002, 7005, PFE 9500, PFE 11000 e PFE 12000 prova a chiudere l’app di Sky Go assicurandoti che non rimanga attiva in background.
Riavvia il sistema operativo e l’app.
Se riscontri ancora gli errori prova a disinstallare l’app con il procedimento descritto sopra.
Se visualizzi a video il codice errore PFE 4002 su PC Windows, segui questi passi:
Fai clic con il pulsante destro del mouse sull’icona Sky Go, seleziona Proprietà, quindi scegli la scheda Compatibilità, se c’è, togli il segno di spunta dalla casella Esegui il programma in modalità compatibilità per e clicca prima sul pulsante Applica e poi su OK per salvare le impostazioni.
Ora avvia Sky Go e verifica il funzionamento
Se ancora visualizzi il messaggio di errore a video PFE 4002, 7005, PFE 11000 e PFE 12000 segui i passi sotto:
Chiudi l’app dal tuo PC o Mac in modo che non rimanga attiva in background:
- Per PC chiudi l’app con la X in alto a destra.
- Per Mac clicca su Sky Go nella barra in alto e premi il tasto su Esci da Sky Go.
- Puoi anche spegnere o riavviare il tuo device.
Se riaprendo l’app Sky Go l’errore persiste verifica che il tuo dispositivo rispetti i requisiti minimi necessari per il funzionamento dell’app Sky Go cliccando qui
Se hai verificato che il tuo dispositivo rispetta i requisiti minimi:
- Per PC: disinstalla e reinstalla l’app Sky Go.
- Per Mac: rimuovi e reinstalla l’app Sky Go.
Come Fare Se Sky Go Non Funziona E Compaiono Gli Errori 1302, 1402, 1502, 1602 e 1702
Se visualizzi gli errori 1302, 1402, 1502, 1602 e 1702 prova a impostare il tuo Mac con l’ora e la data corrente.
Se riscontri ancora gli errori prova a disinstallare l’app con il procedimento descritto sopra.
Poi abilita la localizzazione del dispositivo:
- Clicca sulla mela in alto a sinistra.
- Seleziona Preferenze di sistema.
- Scegli Sicurezza e Privacy.
- Fai clic sul pannello Privacy.
- Clicca sul lucchetto in basso a sinistra per abilitare le modifiche (verrà richiesto di inserire la password).
- Seleziona Servizi di localizzazione.
- Spunta la voce “Abilita Servizi di localizzazione”.
- Alla voce Servizi di sistema” clicca su “Dettagli…
- Abilita la spunta su Impostazioni fuso orario.
- Clicca su Fine.
- Clicca sul lucchetto in basso per ripristinare il blocco delle modifiche.
Una volta abilitata la localizzazione sul dispositivo, riavvia il Mac.
Cosa Fare Se Trovi l’errore 1404 0 1304?
Se visualizzi il messaggio a video Codice errore 1404, procedi come segue:
- Chiudi l’app, entra nella sezione Impostazioni del tuo dispositivo mobile, attiva e disattiva la modalità offline/modalità aereo.
Riapri l’app e verifica che funzioni.
Altrimenti, segui questi passi:
- Fai logout da Sky Go: entra nella sezione Impostazioni dell’app, clicca su Esci, e nelle successive schermate conferma di voler uscire dall’app.
- Ora procedi effettuando il login: ti basta mettere in play un programma, cliccare su Accedi e inserire username e password del tuo Sky iD
Verifica il funzionamento di Sky Go.
- Se il problema persiste, disinstalla e reinstalla l’app e riprova a utilizzarla.
Come Fare Se Sky Go Non Funziona E Compaiono Gli Errori 1309, 1409 o 1509
Se visualizzi gli errori 1309, 1409 o 1509 vuol dire che hai raggiunto il numero massimo di dispositivi associabili al tuo Sky iD per il mese corrente.
Se non dovessi risolvere richiedi assistenza tramite la pagina Contatta e seleziona Assistenza tecnica → Problemi Sky Go e Sky Go Plus.
Puoi guardare il programma su uno dei dispositivi già associati oppure attendere il prossimo mese per associarne di nuovi.
Come Fare Se Sky Go Non Funziona E Compaiono Gli Errori 1310 o 1410
Se visualizzi gli errori 1310 o 1410 il programma che hai scelto non è incluso nei pacchetti del tuo abbonamento.
Assicurati inoltre di avere Sky Go Plus attivo per poter effettuare il download.
Come Fare Se Sky Go Non Funziona E Compaiono Gli Errori 1314, 1414 o 1514
Se visualizzi gli errori 1314, 1414 o 1514 forse sta provando a vedere un programma Sky Go in un Paese che non abilitato alla visione dei contenuti di Sky Go (fuori dalla UE).
Non sei un cliente Sky stabilmente residente in Italia e non utilizzi un metodo di pagamento associato a un istituto emittente o banca italiani.
Il servizio che stai utilizzando (Sky Go, Sky Go Plus) non è attivo sul tuo abbonamento o non hai effettuato l’accesso con il tuo Sky iD.
Per attivarlo vai nella sezione Promozioni del Fai da te.
Il programma che vuoi guardare non è incluso nel tuo abbonamento.
Hai guardato i programmi Sky in un Paese dell’Unione europea senza effettuare un accesso dall’Italia nei 37 giorni precedenti.
Ricordati di accedere alle app da casa prima di partire.
Cosa Fare Se Vedi Il Messaggio Di Errore A Video 1416, 1316 o 1516
Se visualizzi sul tuo dispositivo il messaggio di errore a video 1416, 1316 o 1516 significa che hai raggiunto il numero massimo di dispositivi utilizzabili in contemporanea.
E’ possibile effettuare lo streaming di un programma su un solo dispositivo alla volta.
Per utilizzare Sky Go da un secondo dispositivo, è necessario interrompere lo streaming sul primo, chiudere l’app senza lasciarla aperta in background e poi iniziare lo streaming su un altro dispositivo.
Cosa Fare Se Compare l’erroe 1316, 1416, 1408, 1409, 1309, 1509, 1516, 1308 e 1508
Se visualizzi il messaggio di errore a video vuol dire che hai raggiunto il numero massimo di dispositivi associabili al tuo Sky iD.
È possibile associare al tuo Sky iD fino a due dispositivi per Sky Go e fino a quattro dispositivi per Sky Go Plus a tua scelta fra smartphone, tablet e PC/Mac ed è consentita una sostituzione al mese dei dispositivi già associati.
Per sostituire uno o più dispositivi vai nell’area Fai da te nella sezione Gestisci dati e servizi oppure nella sezione Gestisci dispositivi all’interno delle Impostazioni dell’app e rimuovi il dispositivo che intendi sostituire.
Per associare il nuovo dispositivo ti basta effettuare il login su Sky Go nel seguente modo:
- Apri l’app.
- Clicca sul programma che desideri vedere e poi clicca su Accedi.
Si aprirà una finestra con un video tutorial per scoprire cosa puoi fare con Sky Go e Sky Go Plus nella quale trovi il pulsante Vai alla login.
Puoi quindi inserire username e password del tuo SkyiD ed effettuare l’accesso.
Cosa Fare Se Compaiono Gli Errori PFE 1401, PFE 4100, PFE 4000, PFE 4218, PFE 5003, PFE 7007, PFE 9001, PFE 9003, PFE 9004, PFE 9026, PFE 16000?
- Chiudi l’app dal tuo dispositivo in modo che non rimanga attiva in background.
- Per PC chiudi l’app con un click sulla X in alto a destra.
- Per MAC clicca su Sky Go nella barra in alto e premi il tasto su Esci da Sky Go.
- Puoi anche spegnere o riavviare il tuo dispositivo.
Se riaprendo l’app Sky Go l’errore persiste verifica che il tuo dispositivo rispetti i requisiti minimi necessari per il funzionamento dell’app Sky Go.
Se hai verificato che il tuo dispositivo rispetta i requisiti minimi:
- Per PC: disinstalla e reinstalla l’app Sky Go.
- Per MAC rimuovi e reinstalla l’app Sky Go.
Come Fare Se Comprare l’errore 19[B400] o l’errore 19[B404]
Significa che l’app Sky Go non riesce a caricare i contenuti a causa di un problema di rete.
Dopo esserti assicurato che il dispositivo sia connesso a internet, chiudi l’app senza lasciarla aperta in background, riaprila e riprova a utilizzarla.
Errore 0, 0000, 0xfd8000a5, 100, 1000, 10000, 1001, 1008, 101, 10100, 10a, 10b, 1300, 1301, 1303, 1305, 1306, 1307, 1311, 1313, 1315, 1321,1322, 1323, 1324, 1326, 1327, 1400, 1403
Se visualizzi il messaggio di errore a video, procedi come segue:
- Chiudi l’app Sky Go dal tuo dispositivo mobile in modo che non rimanga attiva in background.
- Per PC chiudi l’app con un click sulla X in alto a destra.
- Per MAC clicca su Sky Go nella barra in alto e premi il tasto su Esci da Sky Go. (In alternativa puoi spegnere o riavviare il tuo device)
Se stai utilizzando Sky Go su un dispositivo mobile, passa da Wi-Fi a 3G/4G o viceversa e verifica il funzionamento dell’app.
Se il problema persiste, disinstalla e reinstalla l’app e riprova a utilizzarla.
Errore 1314, 1414 e 1514
Se visualizzi il messaggio di errore a video 1314 suSky Go, potresti non riuscire a utilizzare il servizio perché:
- Stai provando a guardare un programma Sky in un Paese che non è uno Stato membrodell’Unione europea.
- Non sei un cliente Sky stabilmente residente in Italia e non utilizzi un metodo di pagamento associato a un istituto emittente o banca italiani.
- Il servizio che stai utilizzando (Sky Go, Sky Go Plus) non è attivo sul tuo abbonamento o non hai effettuato l’accesso con il tuo Sky iD.Per attivarlo vai nella sezione Promozioni del Fai da te.
- Il programma che vuoi guardare non è incluso nel tuo abbonamento.
- Hai guardato i programmi Sky in un Paese dell’Unione europea senza effettuare un accesso dall’Italia nei 37 giorni precedenti. Ricordati di accedere alle app da casa prima di partire.
Errore 1310, 1410, 1325, 1510 e 1430
Se visualizzi il messaggio di errore a video 1310 verifica che il programma che hai scelto sia incluso nel tuo abbonamento o se sei cliente Sky via satellite o via fibra di avere Sky Go Plus attivo per poter effettuare il download.
Errore 1302, 1402, 1502, 1602 e 1702
Se visualizzi il messaggio a video codice errore 200, segui questi passi:
- Verifica che il PC/MAC che stai utilizzando per la visione di Sky Go rispetti i requisiti minimi necessari per il funzionamento dell’app cliccando qui.
- Se il dispositivo rispetta i requisiti minimi, prova a chiudere e riaprire l’app.
- Se il problema persiste, riavvia il PC/MAC e riprova a utilizzare l’app.
Se visualizzi il messaggio di errore a video 1302 è necessario impostare l’ora e la data del tuo Mac con la data corrente.
Successivamente abilita la localizzazione del dispositivo seguendo questi step:
- Clicca sulla mela in alto a sinistra.
- Seleziona “Preferenze di sistema”.
- Scegli “Sicurezza e Privacy”.
- Fai clic sul pannello Privacy.
- Clicca sul lucchetto in basso a sinistra per abilitare le modifiche (verrà richiesto di inserire la password).
- Seleziona “Servizi di localizzazione”.
- Spunta la voce “Abilita Servizi di localizzazione”.
- Alla voce “Servizi di sistema” clicca su “Dettagli…”.
- Abilita la spunta su “Impostazioni fuso orario”.
- Clicca su “Fine”.
- Clicca sul lucchetto in basso per ripristinare il blocco delle modifiche.
Una volta abilitata la localizzazione sul dispositivo, riavvia il Mac.
Se non hai ancora risolto, procedi alla disinstallazione e reinstallazione dell’app Sky Go.
Scarica l’app “Disinstallazione Sky Go” e segui la procedura guidata.
Scarica qui una breve guida per la disinstallazione su MAC.
Terminata la disinstallazione dell’app Sky Go, scaricala nuovamente sul tuo MAC dal sito skygo.it, effettua il login e verifica il corretto funzionamento.
Errore 200
Se visualizzi il messaggio a video codice errore 200, segui questi passi:
- Verifica che il PC/MAC che stai utilizzando per la visione di Sky Go rispetti i requisiti minimi necessari per il funzionamento dell’app cliccando qui.
- Se il dispositivo rispetta i requisiti minimi, prova a chiudere e riaprire l’app.
- Se il problema persiste, riavvia il PC/MAC e riprova a utilizzare l’app.
Come Fare Se Compare l’errore 1304
Se visualizzi il messaggio a video Codice errore 1304, procedi come segue:
- Chiudi l’app, entra nella sezione Impostazioni del tuo dispositivo mobile, attiva e disattiva la modalità offline/modalità aereo.
- Riapri l’app e verifica che funzioni.
Altrimenti, segui questi passi:
- Fai logout da Sky Go: entra nella sezione Impostazioni dell’app, clicca su Esci, e nelle successive schermate conferma di voler uscire dall’app.
- Ora procedi effettuando il login: ti basta mettere in play un programma, cliccare su Accedi e inserire username e password del tuo Sky iD.
- Verifica il funzionamento di Sky Go.
Se il problema persiste, disinstalla e reinstalla l’app e riprova a utilizzarla
Errore 1308, 1416, 1316, 1408, 1409, 1309, 1509, 1516 e 1508
Se visualizzi il messaggio di errore a video 1308 vuol dire che hai raggiunto il numero massimo di dispositivi associabili al tuo Sky iD.
È possibile associare al tuo Sky iD fino a due dispositivi per Sky Go e fino aquattro dispositivi per Sky Go Plus a tua scelta fra smartphone, tablet e PC/Mac ed è consentita una sostituzione al mese dei dispositivi già associati.
Per sostituire uno o più dispositivi vai nell’area Fai da te nellasezione Gestisci dati eservizi oppure nella sezione Gestisci dispositivi all’interno delle Impostazioni dell’app e rimuovi il dispositivo che intendi sostituire.
Per associare il nuovo dispositivo ti basta effettuare il login su Sky Go nel seguente modo:
- Apri l’app.
- Clicca sul programma che desideri vedere e poi clicca su Accedi.
- Si aprirà una finestra con un video tutorial per scoprire cosa puoi fare con Sky Go e Sky Go Plus nella quale trovi il pulsante Vai alla login.
- Puoi quindi inserire username e password del tuo SkyiD ed effettuare l’accesso.
Contatta l’assistenza da questa pagina del sito di Sky.
Codice Errore 14
If on your Oneplus 8 and Oneplus 8t smartphones (with android operating system) you see the error message 14 or “the codec reported an error: 14″ which does not allow you to proceed with watching the streaming channels, you can solve it by following these steps:
- Go to the Settings of the device you are using.
- Click on Display.
- Select Vivid Color Effect and set to off to disable it.
Did you like the article?
Continue to follow the expert, read the latest news from Tv Facile .